FAQ: FILL SHOPPING CART AUTOMATICALLY (IMPORT MATERIAL REQUISITIONS & PARTS LISTS)
Easy-Import-Export-Funktion enables you to fill your cart quick and efficiently. Additionally you are able to administrate big product lists quick and easy. The only requirements are to know the article numbers and amount of products to be ordered or a prepared CSV-file which has been created beforehand.
You want to use the Barcode-Scanner Function? Here you can find the fitting instruction.
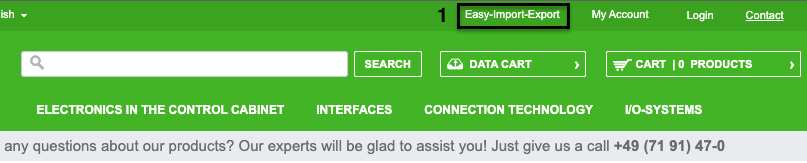
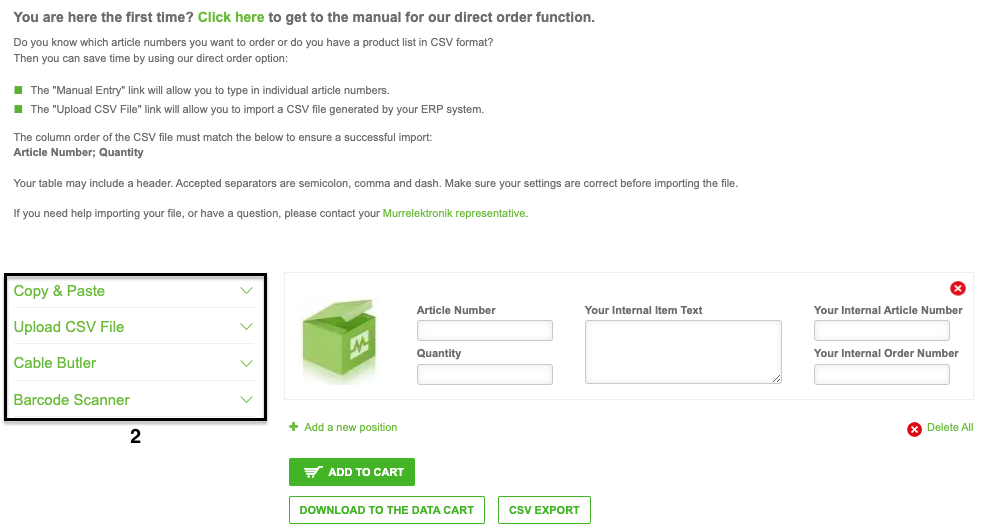
- Klick on Easy-Import-Export in the header of the page
- Select one of the following options:
Copy & Paste
Via the function Copy & Paster you are able to use 3 simple steps to copy and paste items from an excel file into the shop.
Step 1
Copy the article number and the amount from your excel file (without headers/headlines). The table should be set up as displayed in the example on the right: 1st column article number, second column amount per position as whole number. If needed you may add further columns in which you can add a comment (3rd column), your Internal Article Number (4th column) and your Internal Order Number (5th column). These will be copied into the cart and displayed on the delivery note. |
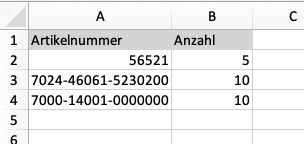 |
Step 2
Paste the copied data into the text box which appears after clicking the button Copy & Paste (1 and 2). Import the order data by clicking Import Data (3).
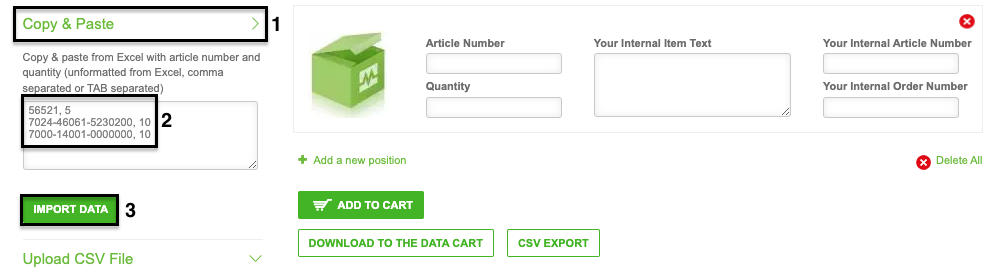
You may also enter the data by hand in the same format into the text box.
Step 3
Check the transmitted Data (1). If all is in order you may transfer the items to the cart, put all available documents into the data cart, or export the created list as CSV-File (2).
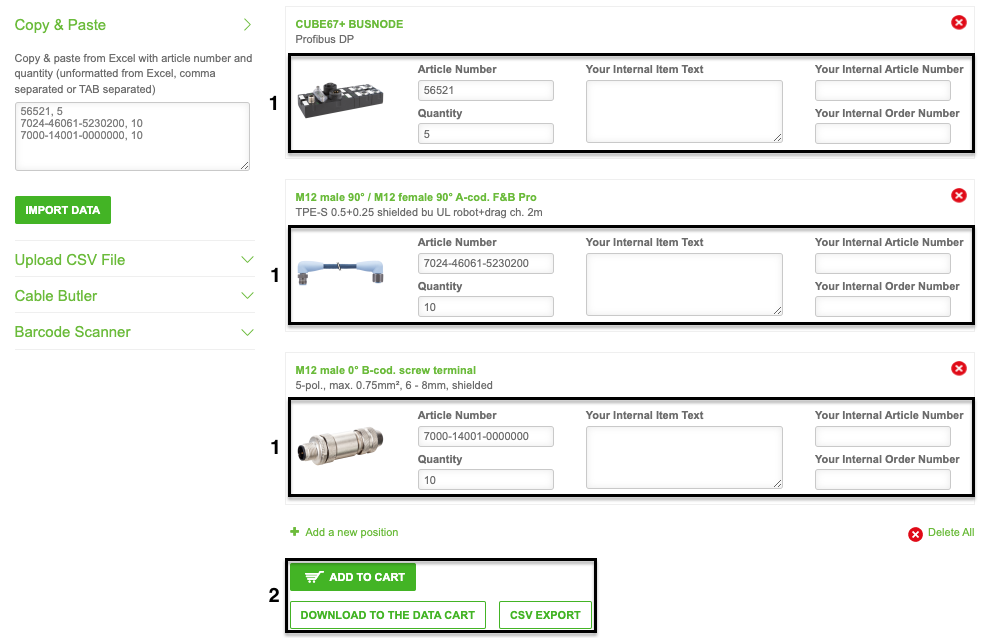
Manual Input
Manual Input lets you enter items and amounts by hand if you already now article numbers.
You may use this option by entering article number and amount as well as all other data to be displayed on the delivery note in the marked boxes (1). In the next step you are able to add the items to your cart, add all available documents to your data cart or export the list as a CSV-file (2).
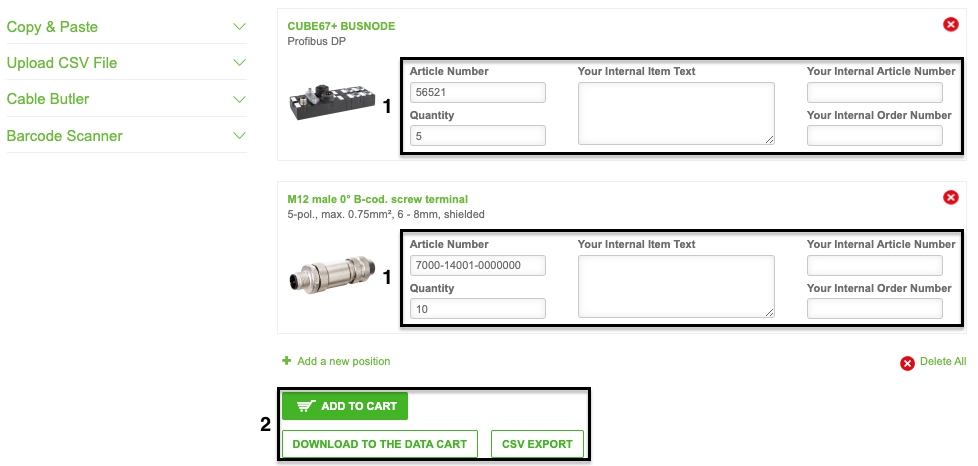
Upload CSV-File
Via Upload CSV-File you may import data from a CSV-file which for example has been exported from your ERP-System.
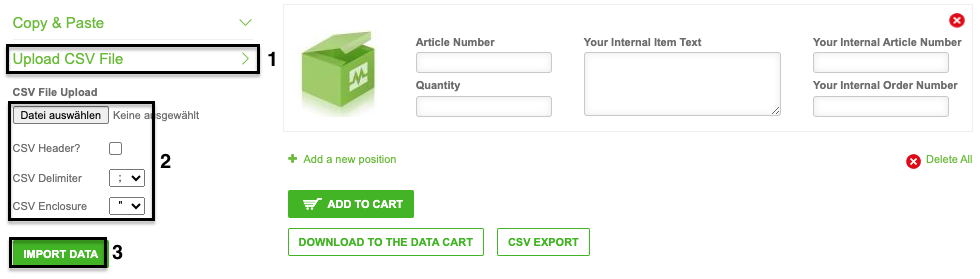
- Select Upload CSV-File
- Open the select-file dialogue via the button Select File and open the CSV-File to be imported. Please make sure the file is formatted as described:
- Header: If the first row of your cdv file contains headers please select this option
- Delimiter: Select the used delimiter which separates the fields (columns) in your CSV-File
- Enclosure: Select the enclusure which separates values in your CSV-File
- Start the import by clicking Import Data. Confirm all positions were imported correctly. In the next step you are able to add the items to your cart, add all available documents to your data cart or export the list as a CSV-file after editing it.
If the upload fails please check the selected import parameters (see 2.)
We prepared a sample file to download which you can use to create your own CSV file.
Cable Butler
If you use the cable butler app of Murrelektronik GmbH this option allows you to import the generated CSV-Files from the app.
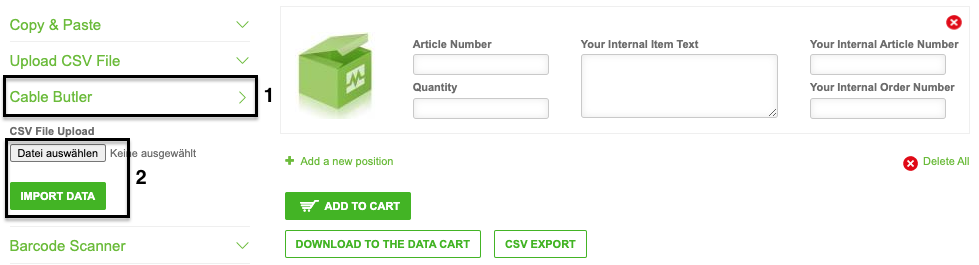
- Select the option Cable Butleer
- Open the select-file-dialogue by clicking Select File and open the file to be uploaded
- Continue by clicking Import Data. Confirm the successful import of date. In the next step you are able to add the items to your cart, add all available documents to your data cart or export the list as a CSV-file (2).


